Any device that can connect to a network or to the Internet (PC, smartphone, tablet, TV, watch, enclosure, surveillance camera, etc.) has an identifier unique in the world: its MAC address. Here's how to get to know it.
Contrary to what its name may make believe at first glance, the MAC address has absolutely no relation with Apple's famous computers, MAC being the acronym for Media Access Control. Composed of twelve hexadecimal characters, this address qualified as "physical" is used to uniquely identify any electronic object with a network interface, with or without wire, whatever its nature. Thus, all devices that can connect to a network (computer, telephone, tablet, game console, Internet box, printer, television, Wi-Fi repeater, enclosure, connected bulb, IP surveillance camera, connected watch, etc.) have at least one specific MAC address - more precisely, they have as many as network components.
Obviously, there is no point in knowing by heart the MAC address of a computer or a telephone, because you don't need it on a daily basis ! However, it is good to know how to find it when needed, for example, when you want to filter access to an Internet box or a Wi-Fi network, whether to set up parental controls or to prevent unauthorized - or even completely unknown - devices from surreptitiously connecting. A very simple operation, whatever the environment.
What is a MAC address ?
Even if they are both linked to the network and to the Internet, we must not confuse MAC address and IP address (see our practical sheets Find its public IP address and Find the local IP address of a computer or mobile) . Indeed, a MAC address is specific to a device - such as a social security number for an individual, or a registration number for a vehicle -, while an IP address corresponds to a connection that can change depending on the context or geographic location - exactly like a postal address.
In practice, it is the manufacturer not of the finished product but of the network component which determines the MAC address of an appliance during the manufacture of said electronic circuit. This is why it is often said that the MAC address is "material" or "physical", because it is written "hard" in a device.
A MAC address is always in the form of six groups of two hexadecimal characters, generally separated by double-points or dashes: for example, a2: bb: 36: 5b: 9c: 34 or 74-2F-68-E9 -A1-53, depending on whether the letters are written in lower case or capital letters, which is of no importance. The first three groups correspond to the manufacturer and type of the network component - they are thus common to a range of circuits -, while the last three serve as a unique number to identify the component - they can sometimes be modified later by the user.
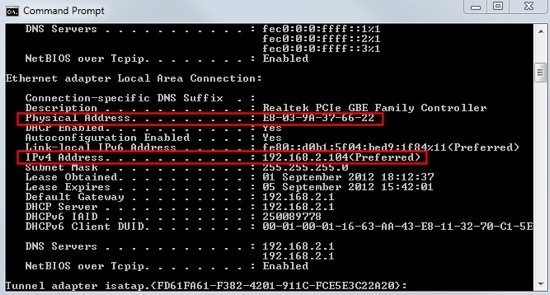
How to find the MAC address of a Windows PC ?
There are two very simple ways to find the MAC address of a PC under Windows: with a command line or via Windows parameters. Please note, however, a computer can have two MAC addresses: one for the Ethernet network component, another for the Wi-Fi component.
- If you are adept at the keyboard controls, press the Win + R keys, then in the window Execute which is displayed, type cmd and validate with the Enter key in order to launch the Windows Control Invite.
- In the displayed window, enter the getmac / v command and validate a pressure on the Enter key of the keyboard.
- The names of the network components found on the PC and the corresponding MAC addresses are immediately displayed.
- If you prefer graphical interfaces, click the Start button then Settings, or type the Windows + I keyboard shortcut to access Windows settings.
- Then click Network and Internet. In the displayed window, activate the Properties button under the type of network interface currently used (Wi-Fi or Ethernet).
- Scroll down the page. The network component MAC address is displayed under the heading Physical address (MAC).
- To find out the MAC address of the second network component (Ethernet for example), go back and click Ethernet in the left pane. Then click Ethernet in the central pane.
- At the bottom of the page is the MAC address for this component under the heading Physical address (MAC)
How to find the MAC address of a Mac ?
To get all the necessary information about the MAC address from macOS, you have two possibilities: the shortest way is to use the system report. But you can also go through the System Preferences panel.
- Click the Apple menu at the top left of the Finder and choose About this Mac.
- In the window that appears, click System Report.
- A new window appears on the screen. All the characteristics of your machine are detailed there. Click Network in the left pane.
- In the upper part of the window, activate Ethernet. Scroll down the lower part. The MAC address of your network card is indicated there.
- To find out the MAC address of your Wi-Fi card, click in the top of the window on Wifi Airport. You can view the MAC address in the lower area of the window.
- If you prefer to go through the System Preferences panel, activate it and then click Network.
- In the displayed window, select the type of connection currently used (Ethernet, for example) and click the Advanced button at the bottom right.
- Now click on the Material tab. The Ethernet module MAC address is displayed.
- To find out the MAC address of the Wi-Fi module, repeat the operation by selecting Wi-Fi in the left pane, then click the Advanced button.
- The Mac address of the Wi-Fi component is indicated at the bottom of the window of the first tab Wi-Fi You also find it in the tab. Material.

How to find the MAC address of an Android device ?
On some Android smartphones, the MAC address can be renewed randomly to avoid being able to track your phone with it. You can however know it without difficulty. Note: the titles of the menus and their location may vary depending on the version of Android installed on your device and the manufacturer's software overlay.
- Access the settings on your phone or tablet. Press Connections or Networks and Internet.
- Press the name of the Wi-Fi network to which the mobile is connected, at the top of the screen.
- Press the network name or the notched wheel again.
- Immediately, the information on your connection is displayed. Scroll down the page if necessary. If your MAC address is not there, press Advanced Settings. This time your MAC address is displayed.
How to find the MAC address of an iPhone or an iPad ?
On iOS, getting your MAC address presents no difficulty. The information is nested in the network settings of the device.
- Access Settings from your iPhone or iPad, then press Wi-Fi (where the name of the Wi-Fi network to which you are currently connected must also appear).
- Press the blue i button at the end of the line.
- The device's MAC address appears at the bottom of the screen under the name of Wi-Fi Address.
How to find the MAC address of a connected object ?
If it is very simple to find the MAC address of a computer, telephone or tablet, it may be more complicated to find that of another connected device. On a device with a screen, even minimalist, such as a television, an electronic reader or an Home Cinema amplifier, it is generally enough to explore the menus to find the MAC address in the network parameters - the path varies according to the models and the devices. On the other hand, it is impossible to proceed in this way on objects without screens such as connected lamps or certain Wi-Fi repeaters. Sometimes the MAC address is written on a label stuck on the packaging or on the back of the device, but it is not systematic.
The solution then consists in recovering this information directly in the Internet box, the router or wireless access point, via its management interface (see our practical sheet 192.168.0.1 192.168.1.1 192.168.0.254: how to access a box Internet). Of course, the manipulations to be carried out again vary from one model to another, but by snooping around in the network and Wi-Fi parameters, in principle there is the MAC address of connected devices - and sometimes even of those that have connected to the network at least once, even if they are no longer active at the time of the examination ! Here are two examples of manipulations, with an SFR box and a Freebox. You can adapt them to other boxes and routers (Orange, Bouygues Telecom, etc.), including using mobile applications.
With an SFR box
- To find the MAC addresses of the devices currently connected to an SFR box, connect to the box management interface. Then click on the Network tab at the top left.
- In the page that appears, activate the link My local network in the left pane
- The new page that appears presents a diagram of your local network with the devices connected to the Wi-Fi networks (top) and those connected in Ethernet (bottom).
- The box can be a little capricious and only present the local IP address of the connected device as well as its MAC address.. but not his name. Difficult to identify it. Note, however, that devices that only have a MAC address and nothing else are not connected at this precise moment.
- To find out which device is currently connected but not identified, it will be necessary to proceed by elimination. Either you already know its MAC address thanks to the manipulations carried out above (in this case, it is enough to compare it with those displayed by the box), or you will have to disconnect your devices one by one to locate the dungeon. If his MAC address remains displayed but his local IP address disappears, bingo !
With a Freebox
- On a computer in your local network, connect to the management interface of your Freebox, then double-click on Network Peripherals.
- The open window displays all devices that connect at least once to your local area network, with their names. Normal icons indicate the devices currently connected while the cranes correspond to the missing devices.
- Double-click an icon, even a gray one. A new window opens clearly displays the MAC address of the corresponding device, even if it is absent !